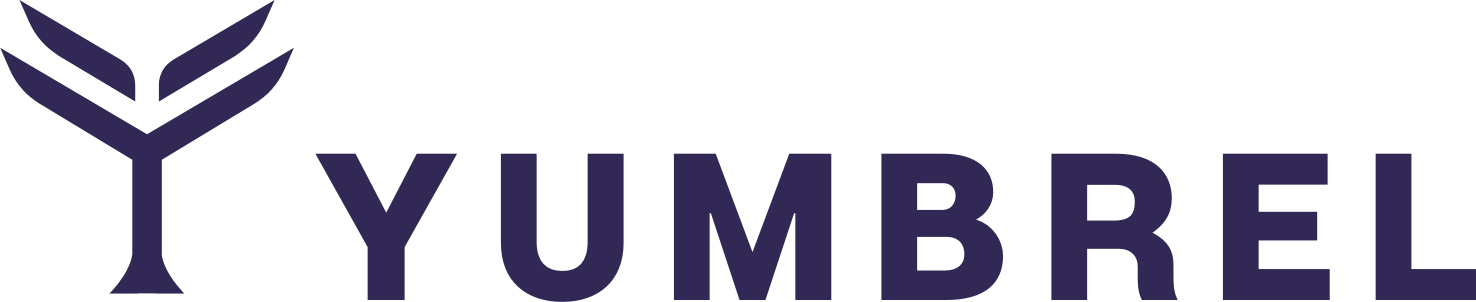1. Acceder a la configuración de fondo de pantalla
Para acceder a la configuración de fondo de pantalla en tu dispositivo, sigue estos pasos:
- En Windows:
- Haz clic derecho en el escritorio y selecciona “Personalizar”.
- En la ventana de personalización, selecciona la opción “Fondo de escritorio”.
- Aquí podrás elegir entre diferentes imágenes de fondo o incluso configurar una presentación de diapositivas.
- También puedes ajustar la posición, color y otros detalles del fondo.
- En Mac:
- Dirígete a la opción “Preferencias del Sistema” en el menú de Apple.
- Selecciona “Escritorio y Salvapantallas”.
- En la pestaña “Escritorio”, podrás elegir una imagen predefinida o usar una de tus propias imágenes.
- Además, puedes ajustar la posición, color y otros aspectos del fondo.
- En dispositivos Android:
- Dirígete a la aplicación de “Configuración” en tu dispositivo.
- Busca la opción “Fondo de pantalla” o “Pantalla de inicio”.
- Aquí podrás elegir entre la galería de imágenes predeterminadas o seleccionar una imagen de tu dispositivo.
- También podrás ajustar la posición y otros detalles del fondo de pantalla.
Recuerda que la configuración de fondo de pantalla puede variar ligeramente dependiendo del sistema operativo y la versión que estés utilizando.
2. Elegir una imagen de fondo de pantalla predefinida
Al elegir una imagen de fondo de pantalla predefinida, puedes personalizar y embellecer tu dispositivo con solo unos pocos clics. Ya sea que estés utilizando un computador, una tableta o un teléfono móvil, la imagen de fondo de pantalla es una forma sencilla de agregar tu propio toque personal.
Para seleccionar una imagen de fondo predefinida, sigue estos pasos:
- Dirígete a la configuración de pantalla de tu dispositivo. Esto generalmente se encuentra en el menú de configuración o en la configuración de pantalla.
- Busca la opción “Fondo de pantalla” o “Imagen de fondo”. Haz clic o pulsa en esta opción para acceder a las imágenes predefinidas.
- Explora la variedad de imágenes de fondo disponibles. Puedes encontrar opciones como paisajes naturales, obras de arte, fotografías de ciudades y mucho más.
- Una vez que encuentres una imagen que te guste, haz clic o pulsa en ella para previsualizarla.
- Si estás satisfecho con la imagen seleccionada, selecciona “Aplicar” o “Establecer como fondo de pantalla”.
Es importante destacar que la disponibilidad de imágenes predefinidas puede variar según el dispositivo y el sistema operativo que estés utilizando. Algunos dispositivos incluso te permiten utilizar tus propias imágenes como fondo de pantalla.
Recuerda que tu elección de imagen de fondo de pantalla puede influir en la legibilidad del texto y la accesibilidad de tu dispositivo. Si la imagen es muy detallada o tiene colores muy llamativos, es posible que sea más difícil leer el contenido en la pantalla. Considera elegir una imagen que se adapte a tus preferencias visuales sin comprometer la funcionalidad del dispositivo.
3. Cambiar el fondo de pantalla con una imagen personalizada
Una forma de personalizar el aspecto de tu página web es cambiando el fondo de pantalla con una imagen personalizada. Esto le dará un toque único y atractivo a tu sitio. A continuación te mostraré cómo hacerlo utilizando HTML.
- En primer lugar, debes seleccionar la imagen que deseas utilizar como fondo de pantalla. Asegúrate de que sea de buena calidad y tenga el tamaño adecuado para no distorsionarla.
- A continuación, debes agregar la etiqueta
<style>en la sección<head>de tu documento HTML. Dentro de esta etiqueta, puedes especificar el estilo de tu fondo de pantalla. Por ejemplo:
<style>
body {
background-image: url("ruta_de_la_imagen.jpg");
background-size: cover;
background-repeat: no-repeat;
}
</style>
En el ejemplo anterior, reemplaza “ruta_de_la_imagen.jpg” con la ubicación de tu imagen personalizada. Utilizando la propiedad background-image, especificas la ruta de la imagen. Con la propiedad background-size: cover; te aseguras de que la imagen se ajuste al tamaño de la ventana del navegador. Y con la propiedad background-repeat: no-repeat; evitas que la imagen se repita.
Finalmente, guarda los cambios en tu archivo HTML y recarga tu página en el navegador. ¡Ahora podrás disfrutar de tu fondo de pantalla personalizado!
No olvides optimizar el tamaño de la imagen para asegurar una carga rápida de tu sitio web y considerar la accesibilidad para aquellos usuarios que puedan tener dificultades para ver imágenes.
4. Cambiar el fondo de pantalla con una presentación de diapositivas
Si estás aburrido de tener un fondo de pantalla estático en tu computadora, una opción interesante es cambiarlo por una presentación de diapositivas. Esto hará que cada cierto tiempo, tu fondo de pantalla se actualice con una nueva imagen, brindándote una experiencia visual más dinámica.
Para realizar esto, puedes seguir los siguientes pasos:
- Selecciona las imágenes: El primer paso es elegir las imágenes que deseas utilizar en tu presentación de diapositivas. Puedes buscar imágenes en tu computadora o incluso descargar imágenes en línea.
- Crea una carpeta: Crea una carpeta en tu computadora y guarda allí todas las imágenes que seleccionaste.
- Cambia la configuración de fondo de pantalla: Accede a la configuración de fondo de pantalla de tu sistema operativo. En el caso de Windows, haz clic derecho en el escritorio y selecciona “Personalizar”. Luego, elige la opción “Fondo de escritorio”. En el caso de macOS, ve a “Preferencias del sistema” y selecciona “Escritorio y protector de pantalla”.
- Selecciona la opción de presentación de diapositivas: Dentro de la configuración de fondo de pantalla, busca la opción de presentación de diapositivas o diaporama. Activa esta opción.
- Selecciona la carpeta con las imágenes: Indica la ubicación de la carpeta que creaste anteriormente y selecciona las imágenes que quieres que aparezcan en tu presentación de diapositivas.
- Configura el intervalo de cambio: Define cada cuánto tiempo deseas que se cambie la imagen. Puedes elegir intervalos de tiempo cortos, como cada 5 segundos, o intervalos más largos, como cada 1 hora.
- Aplica los cambios: Finalmente, guarda los cambios y cierra la configuración de fondo de pantalla. Ahora podrás disfrutar de tu nueva presentación de diapositivas como fondo de pantalla.
Con este sencillo proceso, podrás darle un toque más dinámico y personal a tu computadora. ¡Anímate a probarlo!
5. Configurar el fondo de pantalla en pantallas múltiples
Configurar el fondo de pantalla en pantallas múltiples puede ser una tarea complicada, pero con las herramientas adecuadas y un poco de paciencia, puedes personalizar tu escritorio de manera espectacular.
En primer lugar, debes asegurarte de tener un sistema operativo compatible con pantallas múltiples. La mayoría de los sistemas operativos modernos, como Windows 10 o macOS, tienen esta función incorporada.
Una vez que hayas verificado la compatibilidad, sigue estos pasos:
- Conecta todas tus pantallas al ordenador.
- Accede a la configuración de pantalla. En Windows, puedes hacer clic derecho en el escritorio y seleccionar “Configuración de pantalla”. En macOS, ve a “Preferencias del sistema” y luego a “Monitores”.
- Ajusta la disposición de las pantallas. Aquí puedes arrastrar y soltar las pantallas para indicar su posición relativa. También puedes ajustar la rotación, el brillo y la resolución de cada pantalla individualmente.
- Selecciona el fondo de pantalla que deseas utilizar. Puedes optar por una imagen estática o una presentación de diapositivas. Si eliges una presentación de diapositivas, puedes ajustar la frecuencia de cambio de imagen.
- Guarda los cambios y disfruta de tu nuevo fondo de pantalla en pantallas múltiples.
Recuerda que algunos sistemas operativos también ofrecen herramientas adicionales para mejorar la experiencia de uso de pantallas múltiples. Por ejemplo, en Windows, puedes usar la función “Snap Assist” para organizar ventanas automáticamente en diferentes pantallas.
En resumen, configurar el fondo de pantalla en pantallas múltiples es una forma de personalizar tu espacio de trabajo y hacerlo más atractivo. Sigue los pasos mencionados anteriormente y explora las funciones adicionales de tu sistema operativo para aprovechar al máximo tu configuración de múltiples pantallas.